Top 3 LinkedIn Mobile App Hacks
Oct 16, 2017
Since LinkedIn is constantly tweaking its web and mobile-based platforms, its global network of members is not always notified when new features roll out. The following hacks are unique to LinkedIn’s flagship mobile app and fall in line with three critical areas: Engaging with insights, your network and your profile. All three of these tricks are key components that are impacting your Social Selling Index score.
1. Save articles.
Do you find yourself reading published articles on LinkedIn most often from your phone? If so, when your time is running short you can save articles to come back to later. This feature (as of the publishing of this article) is only available on the LinkedIn mobile app.
Take for example, my friend and client Ryan Kramer’s article that I want to read again later. In the top right corner of the article, click the flag icon to save the item.
To access it later, simply go to the LinkedIn mobile app, click your picture in the top left corner to go to your profile, scroll down and click on the Saved Items to view all of the articles you have saved.
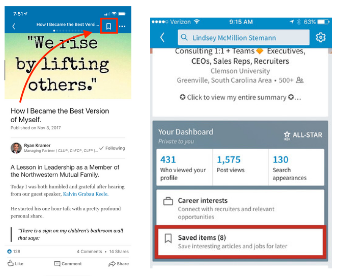
From the list of saved articles you can share via other online platforms, email the articles and text the articles to other individuals. It is an easy and powerful way to stay engaged with insights you are reading on LinkedIn.
2. Personalize every outbound invitation.
While we all inevitably still receive invitations that are not personalized on LinkedIn (especially from people we don’t know, right?), it bears repeating the importance of personalizing every outbound invitation that you send. Your invitation acceptance rate will skyrocket when you take a few extra moments to intentionally build your network.
Here is the important distinction between LinkedIn.com and the mobile app when sending personalized invitations:
-
LinkedIn.com – The only blue connect button you should click is within someone’s LinkedIn profile because we will always be able to add a custom note to the recipient.
-
LinkedIn Mobile App – You must click the three dots below or to the right of your recipients profile picture and then click “Personalize Invite” to add a custom note.
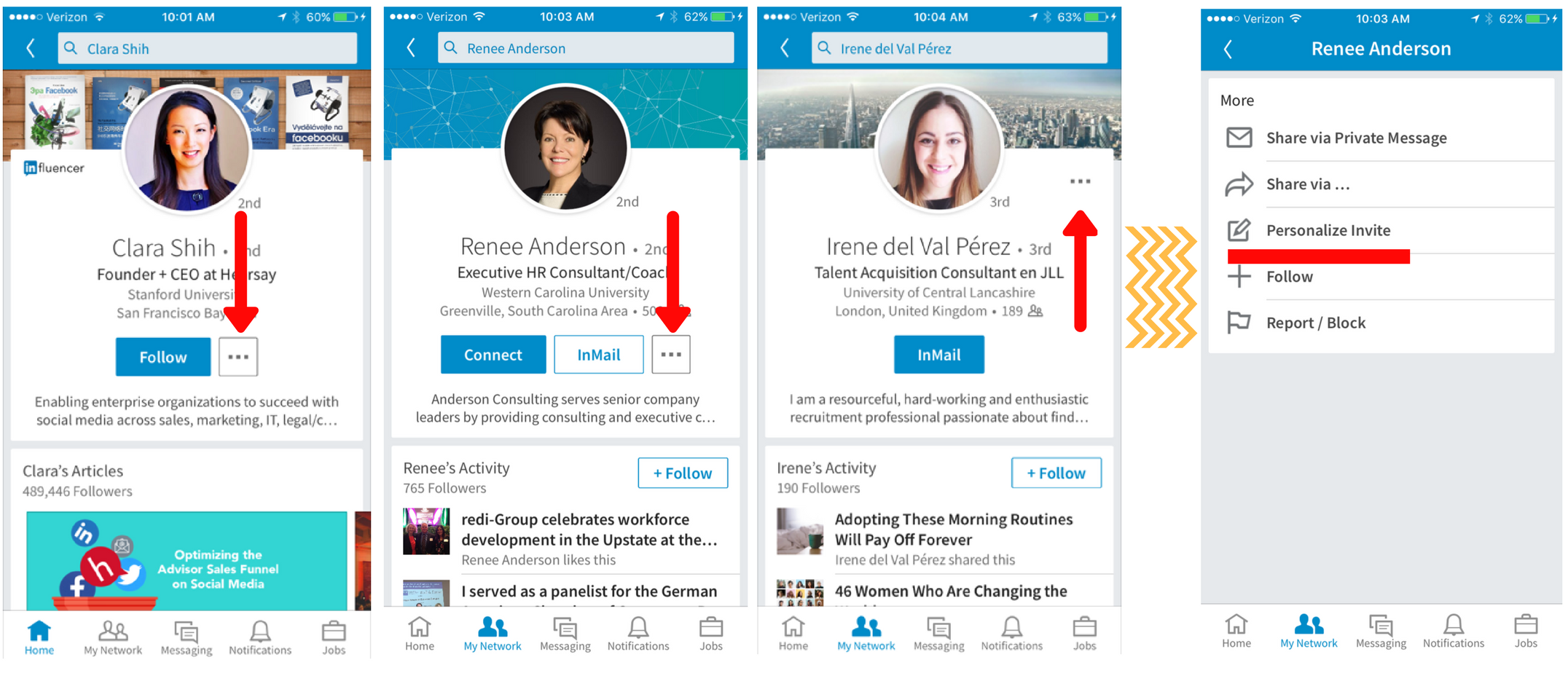
3. Expand your profile headline.
The default LinkedIn headline is your current title at your current employer. Don’t settle for this bland template, but instead customize it to stand out. Even when your name appears in a search result within LinkedIn, you are not guaranteed the click through to your profile. Consider your headline to be a combination of your current position, your networking purpose, mission statement, keywords that describe your role, industry, who you are targeting, etc.
Here is the important distinction between LinkedIn.com and the mobile app when customizing your LinkedIn headline:
-
LinkedIn.com – You have 120 characters including spaces
-
LinkedIn Mobile App – While the exact number is uncertain, we know that you have more than 200 characters including spaces
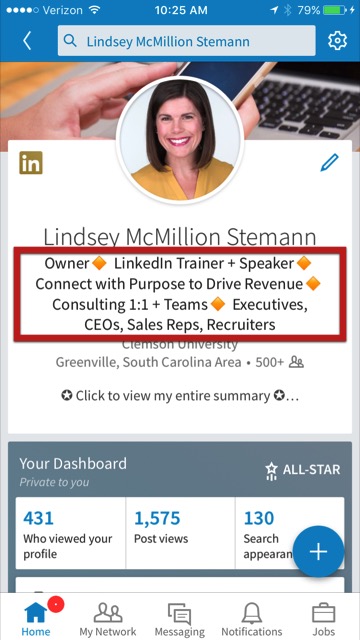
Remember: There is no draft version of your profile. Always type out your headline in another tool (i.e. blank email) to catch any misspellings or other errors.
When you are ready to update it, click the pencil tool to the right of your picture and then copy and paste it into your LinkedIn mobile app headline.
Important Note: Anything else you want to update in this Intro section of your profile from LinkedIn.com will get hung up because it will say you are over the character limit on your headline. If this is too frustrating for you, stick with the 120 characters available via LinkedIn.com.
To recap the three LinkedIn mobile app hacks:
-
Save articles to read and engage with later
-
Personalize every outbound invitation
-
Expand your profile headline



